結論セルの書き始めは「B2」から、項番は必ずつけましょう
みなさんこんにちは
まず、センスのある表とはなんでしょう?
表のパッと見の見やすさはもちろんのこと、その後の加工のしやすさが高い表を、このブログではセンスのある表と定義します。
ちょっとの意識だけで、センスのある表を作れるので、ぜひご参考ください!
まずは下の2つの表を見比べて、どちらが直感的にセンスのある表と感じますか?
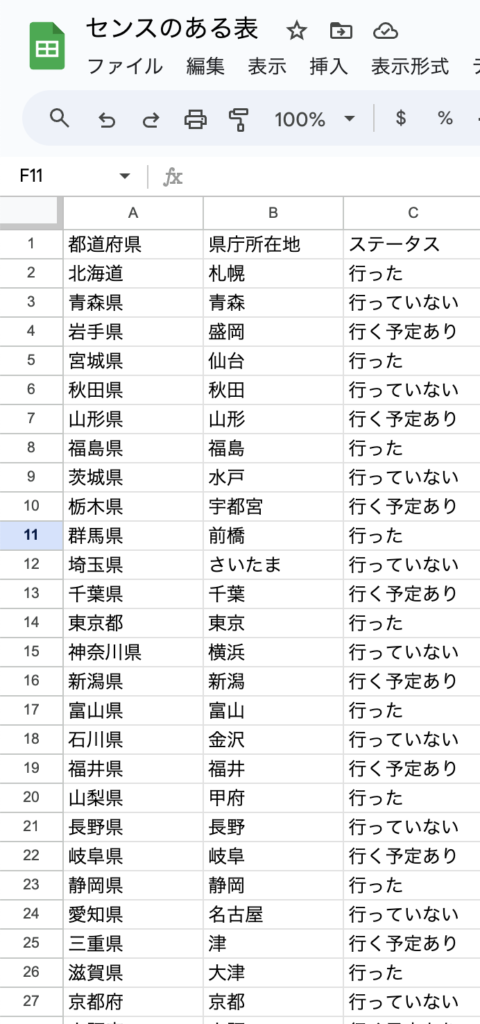
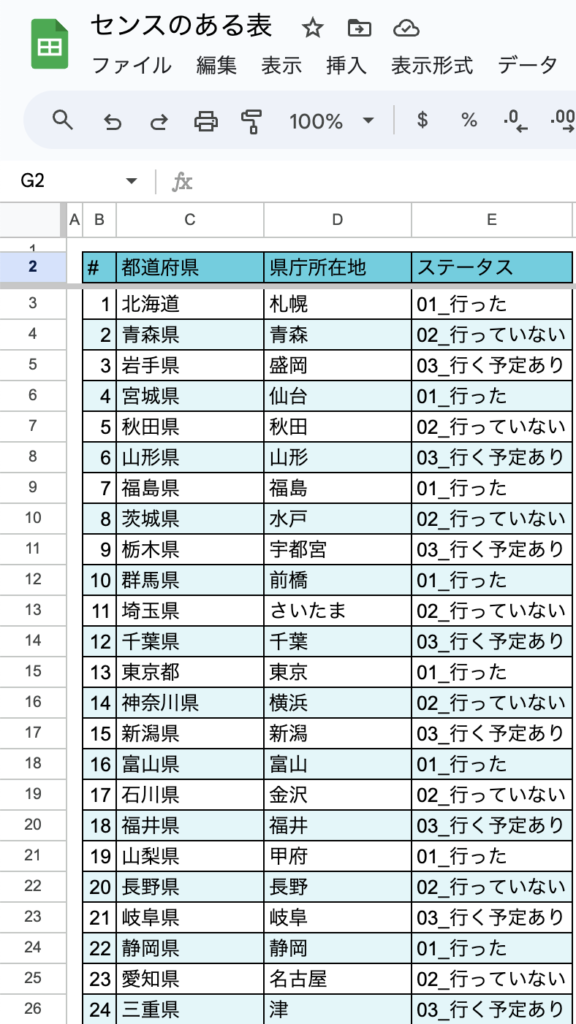
おそらく、右の表の方がセンスがあると感じる人が多いはずです。
左右の表で何が違うのか、何をすれば右の表になるか、以下で詳しく解説致します。
①表を整えよう
左の表はセルA1から記載が始まっていますが、右の表ではセルB2から始まっています。
左の表は少し詰まって見えませんか?
右の表は何となく余裕のあるように見えるはずです。
では、セルB2からよーいドンで始めればいいのか、ちょっと待ってください!
それでは以下のように間延びしてちょっとイけていないです
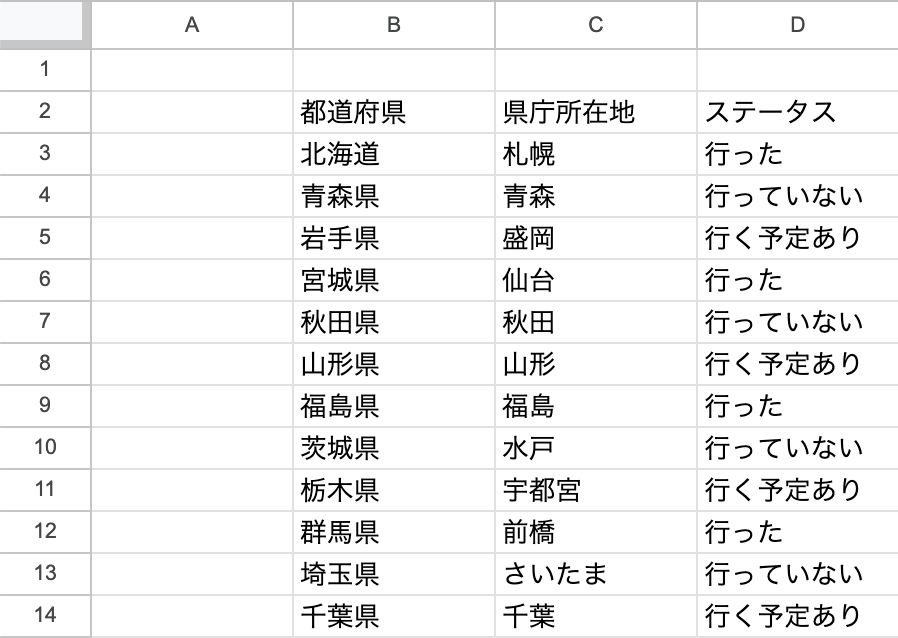
それではどうするのか?
A列と1行目のセル幅をえいやーで短くしてください
ここの幅の短さは何となくでOKです
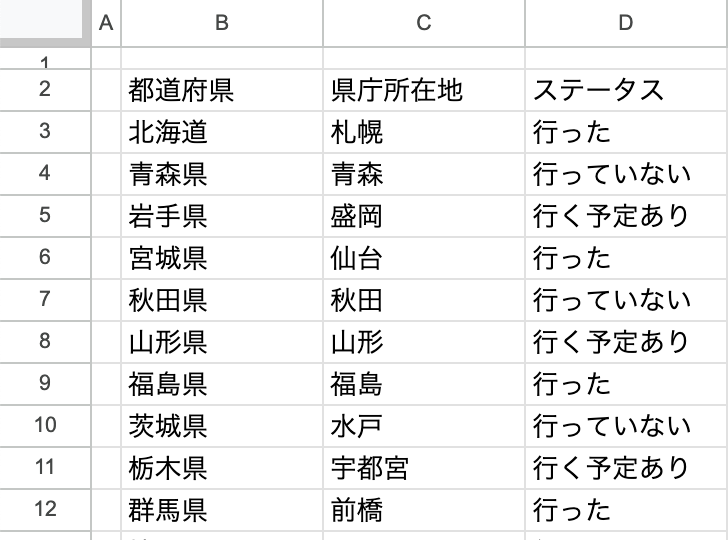
次に、スプレッドシートの場合は
表示→表示→グリッド線
でグリッド線をクリックし、チェックが付いているのを外してください
そうすると、セルを囲んでいる罫線が非表示になり、よりセンスを感じます
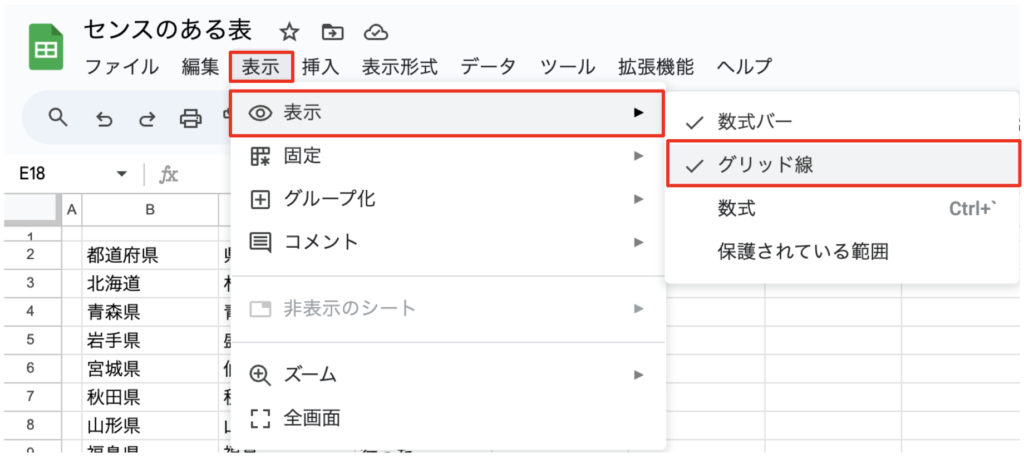
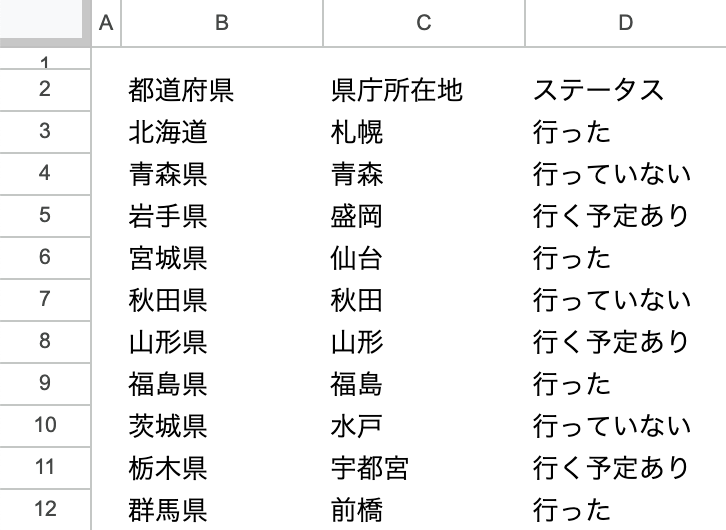
②項番をつけよう
意外と表を作る時に見落としている人が多い部分です。
項番とは1、2、…と続いている番号のことです。
また、項番は必ず表の一番左、今回で言うとB列に必ず入れてください。
せっかく項番をつけても、それが表の途中の列にあると台無しです。
また、交番のカラムは#(シャープ)とするとおしゃれです。
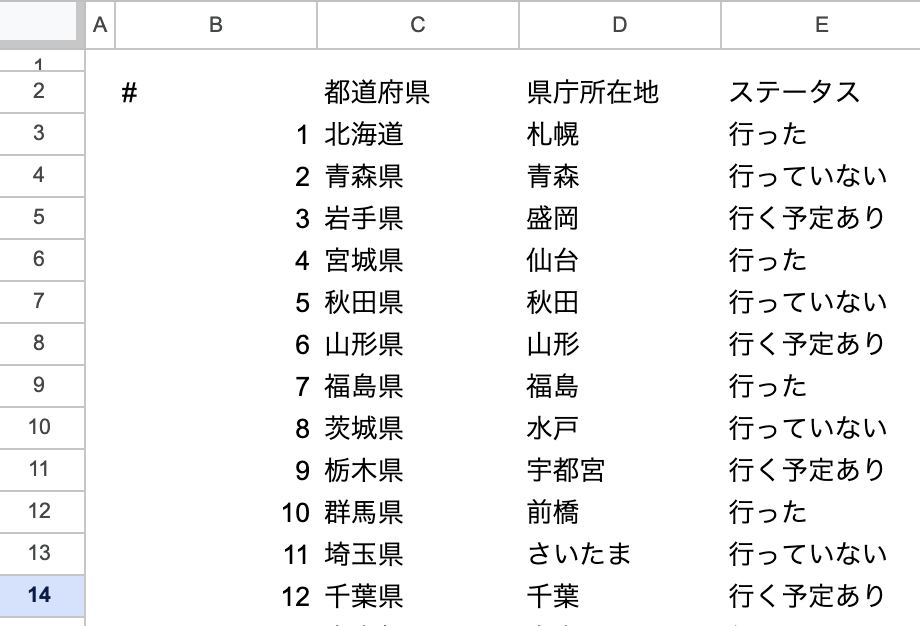
次に項番の振り方ですが、数字を1、2と手打ちて打っていくのも手ですが、
このブログでは次の関数で項番を振ることをおススメします
=ROW()-2これは何をしているかというと、ROW関数は参照セルの現在の行が何行目かを示します。
例えば、ROW(A2)とすると、A2は2行目のセルなので結果は2が表示されます。
ROW()とすると、その関数を入力したセルを参照します。
そのため、B3にROW()と入力するとB3は3行目なので3が結果で返ってくるため、
そこに-2をして1を表現しています。
何の意味があるの?
と思った方、基本その通りなのですが、
フィルターを掛けて順番が入れ替わったときも、項番だけは1から順に並ぶ
という効果があります。
そのほか、スプレッドシートであれば、B3だけに次の関数を入れることでも同じことが表現可能です。
=ArrayFormula(ROW(B3:B))-2Arrayformula関数の詳しくは、別記事で紹介致します。
項番をつけたら、B列とC列(もしくはA列)の間をダブルクリックして、
列の幅を調整したら完了です。
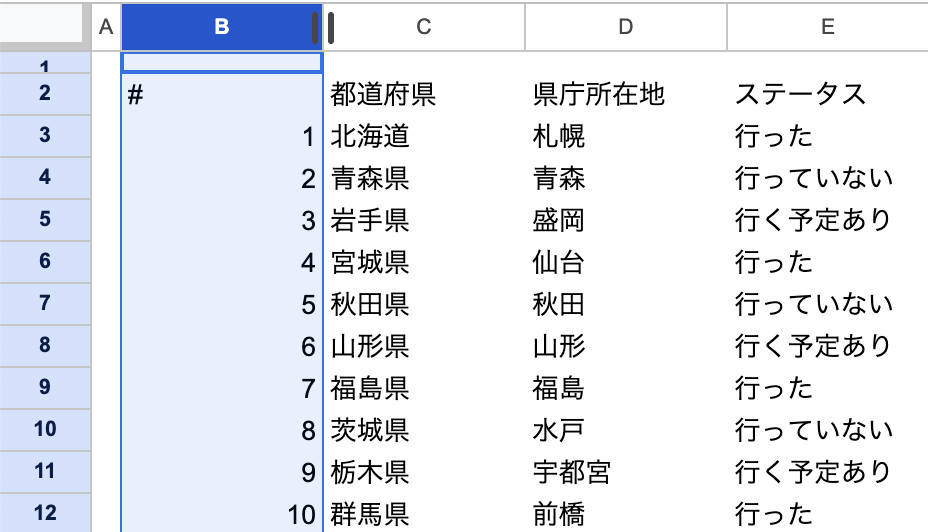
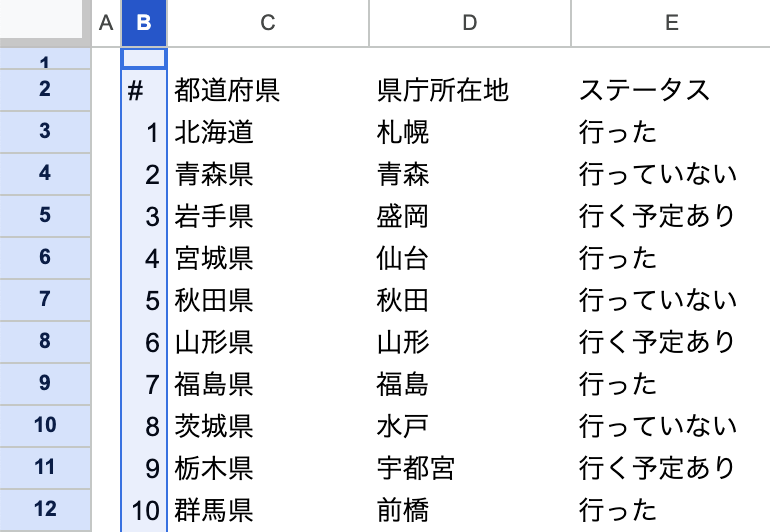
③ステータスに番号をつけよう
今回の表にはステータスが3種類(行った、行っていない、行く予定あり)あります。
このステータスを次のようにすると、センスのある表の要素である
「その後の加工のしやすさが高い表」
を作成することができます。
では、具体的にどうするか。
次のように番号を振ってみてください
行った、行っていない、行く予定あり
↓
01_行った、02_行っていない、03_行く予定ありはい、これだけです。
これをするとどう良いのか、を示すためにピボットテーブルを作ってみます。
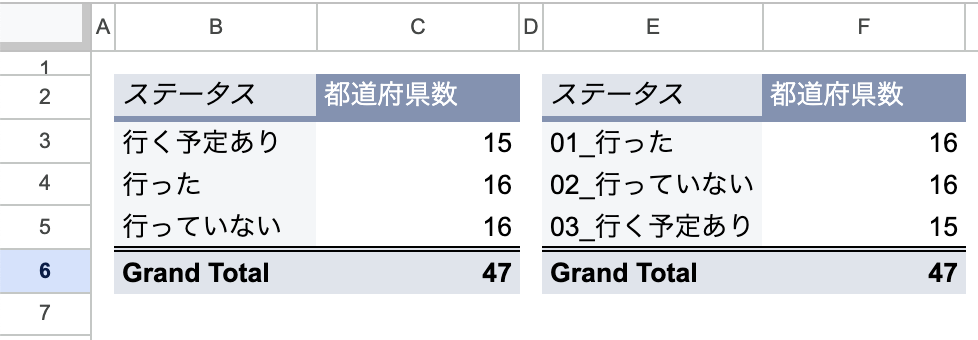
左がステータスに番号を振っていないケース、右側が番号を振ったケースです。
番号を振らないと、ピボットテーブル生成時にその順番が先頭の文字に依存してしまうため、
上から順にステータス順、とならないケースが多いです。
そのため、ステータスに番号を振ったという訳です。
これをしないとどうかなるわけではないですが、ステータスに番号を振ってあるのをみると、
とても後を考えているいい表だなと感じるようになります。
この技はステータスだけでなく、例えば項目に区分の要素を加えるときにも使えます。
例
×:北海道、東北、関東…
⚪︎:01_北海道、02_東北、03_関東
ステータスに番号を振るのは以上です。
④細かい書式等を整えよう
お疲れ様です、最終段階です。
あとは細かい調整を行なっていきます。
1.カラムの表示を固定しよう
スプレッドシートであれば、2行目を選択し、
表示→固定→行2まで
を押下して、画面を下にスクロールしたときも、カラムが見え続けるようにします
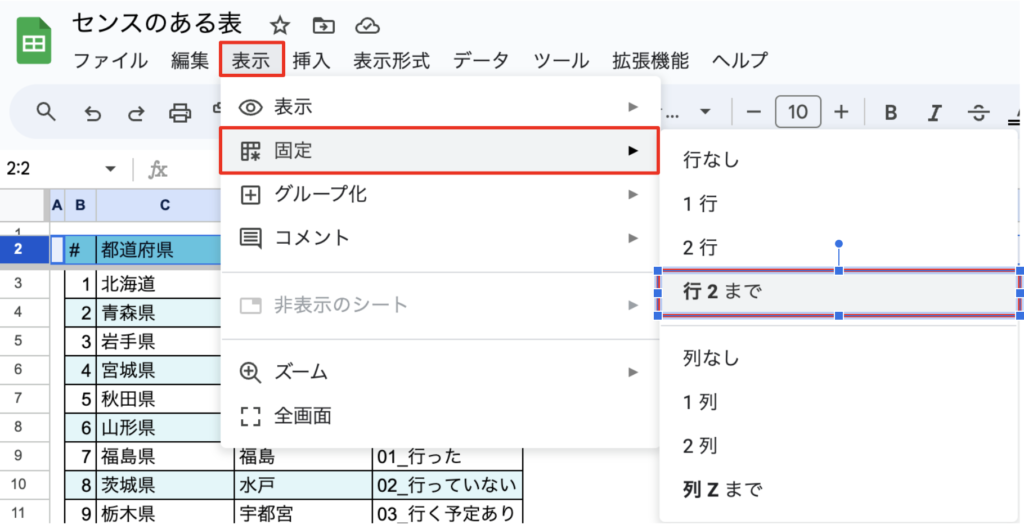
2.交互の背景色を使おう
スプレッドシートであれば、
表示形式→交互の背景色
を押下してみてください
これで1行ごとに白→青のように見せることができます。
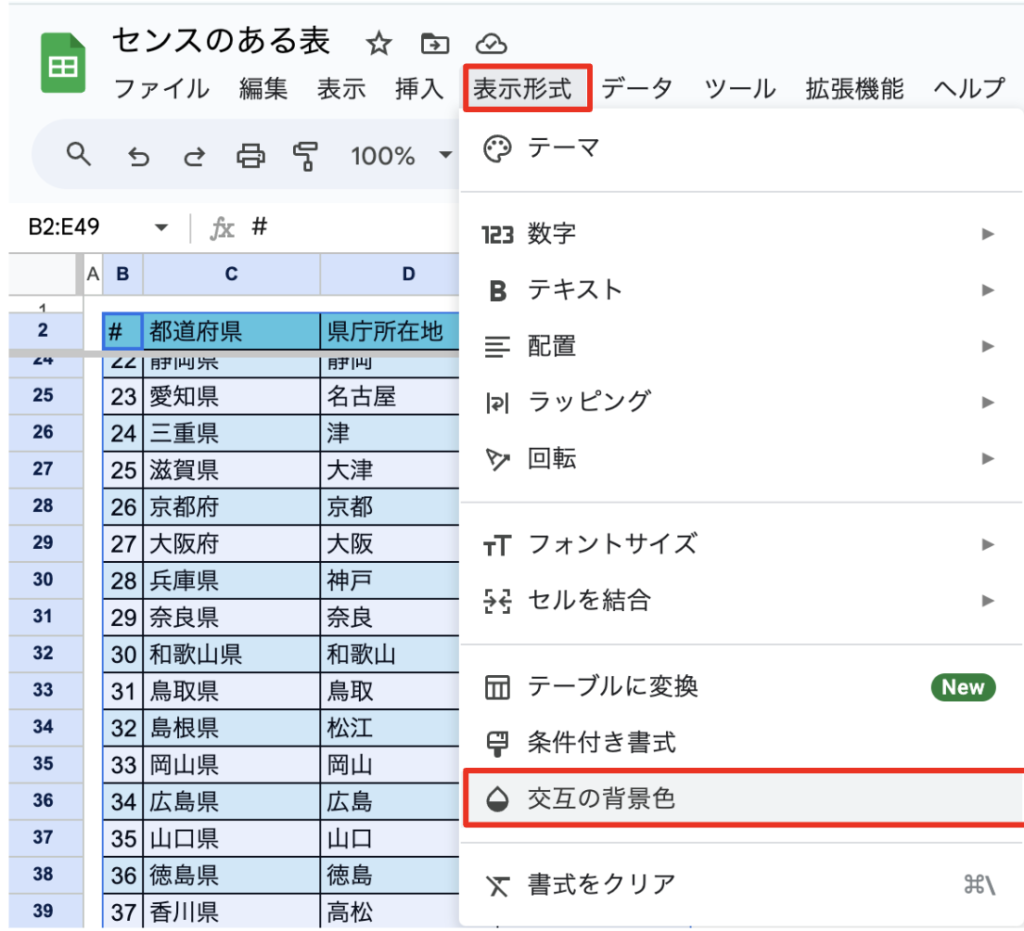
3.シート名をつけよう
最後に基本ですが、意外とやらないシート名、ちゃんとつけましょう。
シート名が表示されている部分をダブルクリックすることでシート名が編集できます。
今回であれば、「都道府県」というシート名をつけました。
誰が見ても、何の情報が書いてあるシートか
が分かるような名前にしましょう。
以上が、センスのある表の作り方でした。
みなさまお疲れ様でした。
意外と基本で、知っているけどやらないようなことが多かったのではないでしょうか?
はじめは「面倒くさいな」「何でこんなことやる必要があるの?」とよく思ってしまいますが、
癖になると歯磨きのように、やらないと気持ち悪くなります。
ぜひ、癖づけてみてください!
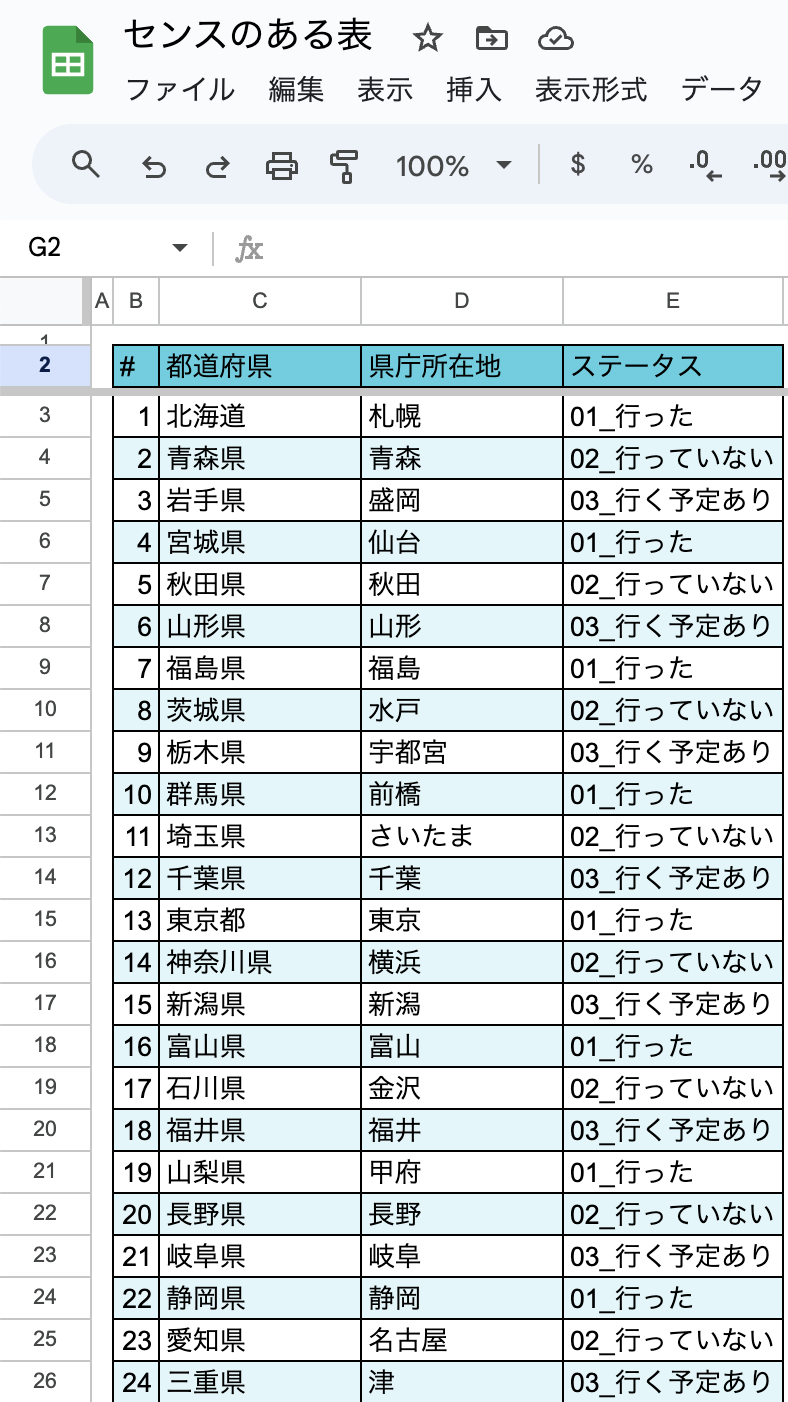
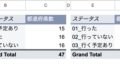
コメント